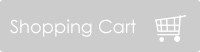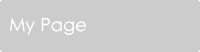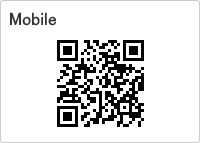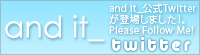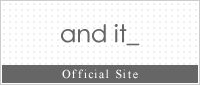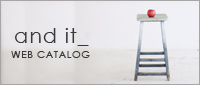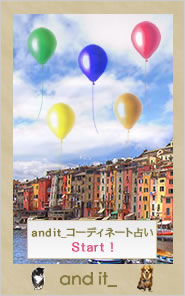
主なブログサービスごとに、ブログパーツの貼り付け方を説明します!ご参考にどうぞ。
※こちらを読んでも貼り付け方がわからない、正常に表示されない等の場合は、登録しているブログポータルサービスに直接ご確認ください。
▼下記の各ブログへの設置方法をご参照の上、
こちらのコードをコピーしてブログに貼り付けてください。
■幅150px
■幅165px
■幅185px
アメーバブログ
Amebaブログにログイン
↓
【ブログを書く】→【サイドバー】→【プラグインの追加】を選択します。
↓
【フリープラグイン】のタブを選択⇒貼り付け用タグを入力し、【保存】を押します。
↓
【サイドバー】⇒【配置設定】を選択します。
↓
[フリープラグイン]を表示させたい場所に移動後、【保存】を押して完了!
Livedoor Blog
ライブドアブログにログイン⇒上部メニューから 【ブログ設定】 を選びます。
↓
【デザイン/ブログパーツ設定】⇒【ブログパーツ】 を選びます。
↓
【自由なカスタマイズ用]から【フリーエリア】を任意の位置へドラッグします。
↓
ドラッグしたフリーエリアの【設定】をクリックし、貼り付け用のタグを入れ、【保存する】を押して完了!
FC2ブログ
管理画面にログイン⇒左上部メニューの⇒【プラグインの設定】を選択します。
↓
「PCプラグイン」の「テンプレート」が「対応しています」になっていることを確認
↓
【公式プラグインの追加】をクリック
↓
「フリーエリア」⇒【追加】を押します。
↓
「タイトル」を書き換え、「フリーエリアの内容の変更」の下にある入力スペースに
貼り付け用のタグを入力して【追加】を押して完了!
ココログ
管理画面にログイン⇒上部メニューの【マイリスト】を選びます。
↓
【マイリストの新規作成】⇒「リストのタイプ」→「リンク」に、「リストの名前」を設定⇒「リストの新規作成」を押します。
↓
ページ上部にある【設定】を押します。
↓
「表示」⇒「メモをテキストとして表示」に変更し、【変更を保存】を押します。
↓
ページ上部の【管理】⇒【項目を追加する】を選択します。
↓
メモ欄に貼り付け用のタグを入力して【保存】を押します。
↓
ページ上部の【ブログ】⇒右部の【そのほかの操作】⇒【ブログの管理】⇒【デザイン】を選択します。
↓
【表示項目を選択】を選択します。【マイリスト】⇒上記で設定したリンクにチェックを入れ、
↓
【マイリスト】⇒上記で設定したリンクにチェックを入れ、ページ下部の【変更を保存】を押します。
↓
【並べ方を変更】を押し、作成したものを表示させたい場所に移動後、【変更を保存】を押して完了!
Seesaaブログ
マイブログにサインイン⇒【マイ・ブログ】⇒【デザイン】⇒【コンテンツ】を選択します。
↓
左側にある【コンテンツ】⇒【自由形式】ボックスを右側に、表示させたい位置に移動させます。
↓
【自由形式】を押し、タイトル、自由入力欄に貼り付け用のタグを入力して【保存】を押します。
↓
開いたページを閉じ⇒【保存】を押して完了!
ウェブリブログ
管理画面にログイン⇒左部メニューの【設定】⇒【表示項目設定】を選択します。
↓
「フリースペース」⇒【編集】を押します。
↓
表示させたい場所に貼り付け用のタグを入力し、【設定】を押して完了!
ヤプログ!
マイページにログインし⇒【デザイン設定】⇒【サイドバー編集】を選びます。
↓
左側の【サイドバー編集】⇒【機能追加・編集】を選びます。
↓
【サイドバーに追加】を押します。
↓
貼り付け用のタグを入力して、【保存】を押します。
↓
【サイドバーの設定】⇒【並び替え】を選びます。
↓
先ほど追加したBlog (ブログ) パーツのメニューを、「使用する機能」の表示させたい位置に移動し、【保存】を押して完了!
その他、ブログサービスへお問合せください。
非対応ブログ
楽天ブログ、はてなダイアリー、エキサイトブログ